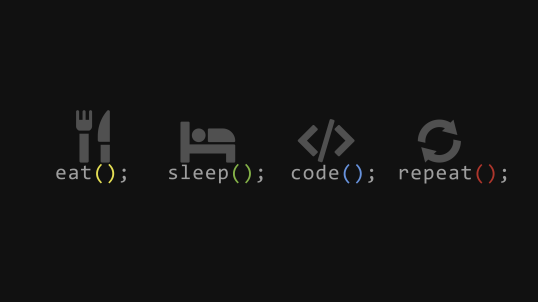About MediaQuery
MediaQuery
MediaQuery는 여러가지 디바이스의 뷰포트 크기에 대한 쿼리입니다.
이것을 활용해서, 다양한 기기의 뷰포트에 대응하도록 위젯의 크기를 설정할 수 있습니다.
MediaQuery.of(context)
를 이용해서 해당 컨텍스트의 미디어쿼리를 참조하고, 이 미디어 쿼리의 높이, 너비 프로퍼티를 이용해서 위젯이 렌더링되는 컨텍스트의 뷰포트 크기에 대한 정보를 얻을 수 있습니다.
MediaQuery.of(context) 가 반환하는 값은 MediaQueryData 객체입니다.
final MediaQueryData mediaQueryData = MediaQuery.of(context);
이 MediaQueryData 객체는 3가지의 중요한 속성을 갖고 있습니다.
바로 viewInsets, padding, viewPadding 입니다. 하나씩 어떤 것인지 알아봅시다.
viewInsets
공식 문서에는 다음과 같이 적혀있습니다. ”시스템 UI가 차지해 버리는 디스플레이의 부분들은, 주로 기기의 키보드가 차지한다”
다시말해 viewInsets 가 가지는 값은, 시스템 UI가 완전히 차지하는 공간의 크기이고, 이것은 키보드가 차지하는 공간의 크기와 같습니다.
padding
패딩에 대해서는 다음과 같이 적혀있죠.
“시스템 UI가 차지해 버리는 디스플레이의 부분들은, 주로 하드웨어 디스플레이 노치 이거나, 시스템 상태 바 입니다.”
viewPadding
“시스템 UI가 차지해 버리는 디스플레이의 부분들은, 주로 하드웨어 디스플레이 노치 이거나, 시스템 상태 바 입니다.”
패딩과 설명이 똑같네요? 그렇다면 패딩과 뷰 패딩은 어떤 차이가 있을까요??
이 차이는 바로 “키보드” 와 “시스템” 에 있습니다.
패딩은 기본적으로 시스템이 유용한 목적이 아닌, 꼭 필요해서 어쩔 수 없이 차지하는 부분을 말합니다. 그래서 바로 “노치” 와 “상태바” 혹은 ios의 경우에는 “하단 제어 바” 가 이런 부분에 해당합니다. 시스템적으로 꼭 필요하지만, 사용자에게는 그다지 의미가 없죠. 메인 컨텐츠가 보여지는 부분이 아니니까요.
하지만 “키보드” 가 나타난다면 어떻게 될까요?
키보드는 사용자와 메인 인터랙션을 하는 중요 시스템 UI입니다. 그래서 키보드가 나타나면, 기존에 차지했던 유용하지 못한 공간의 패딩값은 0이 되고,(padding.bottom)
viewInset.bottom 값이 키보드의 크기만큼 증가합니다.
그래서 만약에 패딩(아래)의 값만을 가지고 레이아웃을 조정했다면, 키보드가 나타나는 순간 모든 레이아웃이 조금 아래로 내려가게 됩니다. padding.bottom == 0 가 되기 때문이죠.
바로 여기서, 패딩과 뷰패딩의 차이가 나타납니다.
키보드가 나타나도, 뷰패딩은 키보드가 없던 때의 패딩값을 기억합니다.
키보드가 있을 때, (padding.bottom == 0 && viewPadding ≠ 0) == true 라는 것이죠. 🙂
SafeArea
로 위젯을 감싸게 되면, 패딩, 뷰패딩, 뷰인셋의 값이 모두 0가 됩니다.(키보드가 없을 때)
하지만 키보드가 나타나면, 역시 뷰패딩과 뷰인셋의 값은 0이 아니게 됩니다.
마치며
이번 시간에는 미디어 쿼리란 무엇인지, 어떻게 사용하는지, 그리고 자주 마주치는 “키보드”에 어떻게 대처하는지에 대한 내용을 알아보았습니다. 이제는 “키보드”에 당황하지 말고, 의연하게 대처해야겠습니다.
References
https://www.youtube.com/watch?v=ceCo8U0XHqw&ab_channel=Flutter